DISTRIBUTION OF TIZEN-BASED WATCH APPS HAS BEEN DISCONTINUED
Creating Certificates
NoteSamsung Certificate Extension provides functionalities to get and register certificates for Samsung that allow installation for testing and debugging on Samsung devices. To install it please go here.
In the menu bar, click Tizen Tools > Certificate Manager.
- Click the + button to create a certificate profile.
Certificate profile will contain author certificate and distributor certificate. - Select Samsung to generate certificates to develop and install to Samsung devices and will you can upload the application to the Store. But if you want to use the emulator and do not have any plans to upload the application to the Store, just select Tizen to create certificate locally.
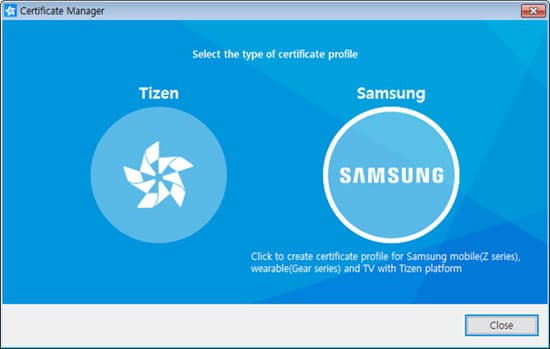
- Select Device Type and click Next.
- Select Create a new certificate profile to create new one. In case of Select an existing certificate profile, see Managing Certificate Profile.
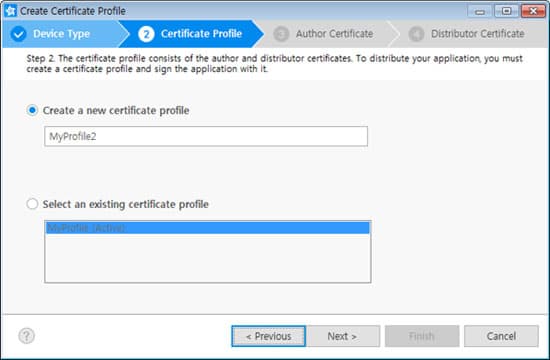
- Select Create a new author certificate. In case of Select an existing author certificate, see Managing Certificate Profile.
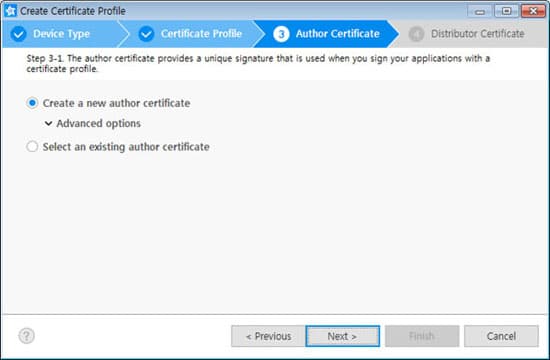
With Advanced options menu, you can check Use an existing author certificate option to select either the Android keystore, or you can also choose already existing Samsung author certificate.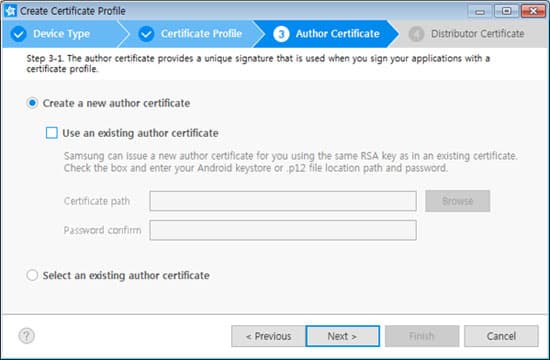
The same signing key helps in maintaining secure peer authentication between the Tizen Gear App and the Android mobile app. You can find out more details from the Accessory SDK. In case of selecting a Samsung author certificate, you can just renew the certificate with the same information. This renewed certificate will be the same as your original RSA key so upgrading your application is guaranteed. - Enter the author name and password. It is recommended to set a strong password and not to forget it . If you want to use the same password for the distributor certificate in the next step, check the box below. Additional Fields contains more CSR information to input, but are not mandatory.

- At the Next step, a Samsung Account sign-in pops up. After a few seconds from signing-in you can get the author certificate.
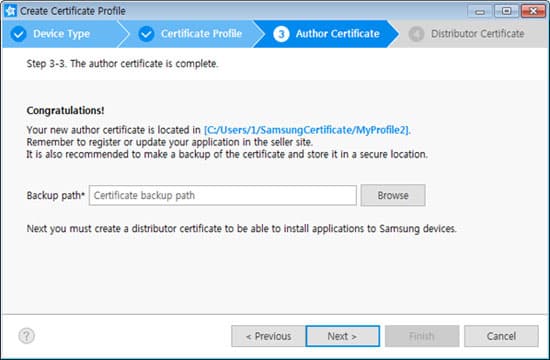
The author certificate should be secure. So we recommend making a backup. You can specify the backup location by clicking Browse button.
NoteTo get a certificate, you should have a Samsung Account.
If you don’t have it yet, please create a new account. - The Next step is creating the distributor certificate.
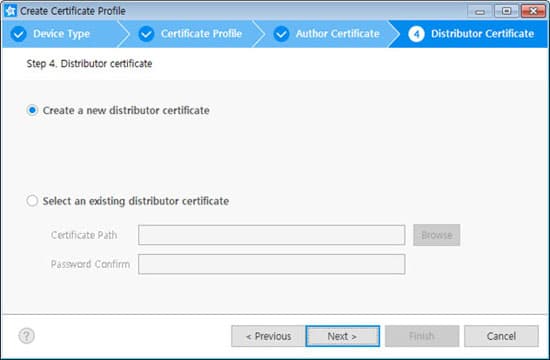
Select Create a new distributor certificate In case of Select an existing distributor certificate, see Managing Certificate Profile.
- Select the Privilege level for the distributor certificate. To ensure that implemented APIs work in the device, the application should be signed with distributor certificate which has appropriate privilege level.
Privileges- To effectively protect the device system and user private data, the Tizen security architecture is based on privileges and application signing of the Linux basic security model, which includes process isolation and mandatory access control. The users must be able to grant privileges for security-sensitive operations
- Public - No limitation to use for all Tizen application developers.
- Partner - No limitation to request and get the distributor certificate with this level. But when the application is uploaded to the Store, Store re-signs the application with official partner level distributor certificate, only for the registered partner developer at Samsung.
- If you have checked an option to apply the password to be the same as the author certificate to the distributor certificate at Step 6, the password is already filled in. If you want to change it, just type the new password for the distributor certificate.
- Once the device is connected to the Host PC, the DUID is automatically added to the list. If you want to add more devices, just connect your device to your Host PC via USB or WiFi. Previous DUIDs on the list are not deleted even if you disconnect the device. To delete it, click the trash icon.
How to connect the device to PC via WiFi - When you need to register devices that are more than 10, upload a txt file using Import a DUID list file menu. 1 DUID on a line and max 50 DUIDs are be available.
NoteThe DUID of recent mobile and wearable devices start with a 2.0# but old devices are 1.0#. If a distributor certificate contains a 1.0# DUID, all devices with that certificate need one more step, see the Permit device to install apps guide.NoteIf you do not have any actual device but want to develop apps and upload to the Store, just launch the emulator virtual machine and use its DUID. - Click Next after a few seconds you can get the distributor certificate.
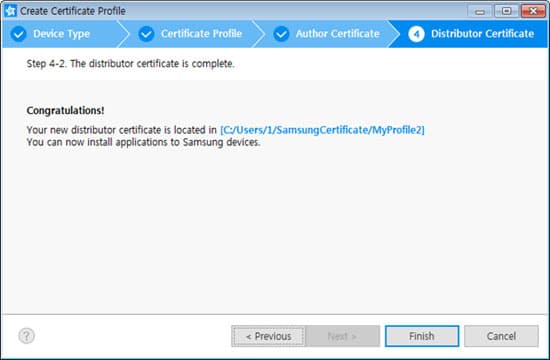
- Select the Privilege level for the distributor certificate. To ensure that implemented APIs work in the device, the application should be signed with distributor certificate which has appropriate privilege level.
- Click Finish You can find the created profile and its information.
