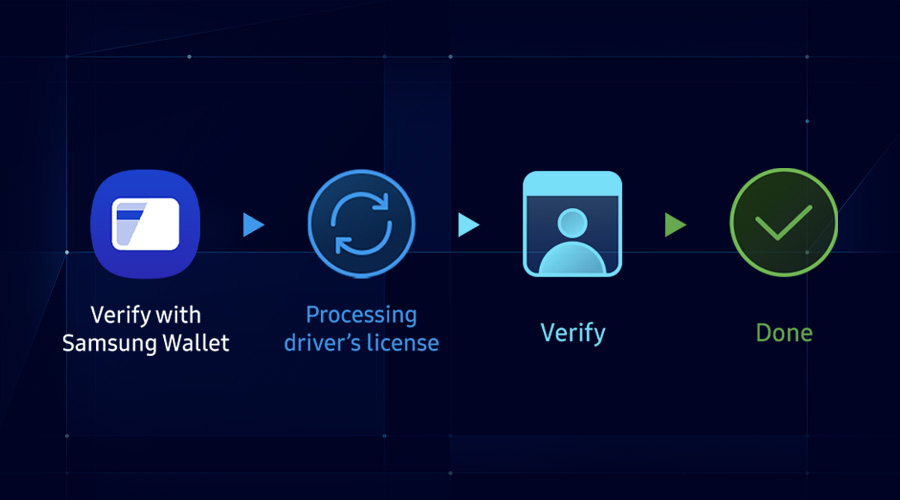Using Developer Mode in the SmartThings App
SmartThings Developers

Never underestimate the power of the developer mode in the SmartThings app. Within the Developer mode, SmartThings has a streamlined process for live testing. This is the place where you can test all your creations.
Prior to reviewing the steps, lets take a quick peek on some of the terminology used while working in Developer Mode
Terminology
Automations
Used to automatically control the SmartThings ecosystem without manual/human intervention. Can be an AWS Lambda function or WebHook that monitors events from IoT devices and automatically interacts with them through the SmartThings API.
The automations referred to here are created by the developer and self-published to the SmartThings Cloud.
Devices
“Directly connected” devices communicate directly to the SmartThings Cloud.
“Cloud connected” devices communicate through a third-party cloud and a SmartThings Cloud Connector.
“Virtual devices” can be used instead of a physical device during testing with the SmartThings app.
Developer Workspace
The Developer Workspace provides the easy-to-use tools for seamlessly integrating your IoT devices and services into SmartThings Cloud.
Developer Mode in 5 Steps
Here are 5 simple steps to enable the Developer mode on your SmartThings app.
- Launch the SmartThings app.
- Go to the Dashboard>Settings>About SmartThings
- Press “About SmartThings” for 5 seconds.
- Now press “Developer Mode”.
- Relaunch the SmartThings app making sure you are logged in.
Your Samsung login and SmartThings login should be one-and-the-same. This means you are signed into one account. Your SmartThings app and your Samsung account are linked. This allows for simplified interaction of the app and the Developer Workspace.
Testing in Developer Mode
When you create an automation or device make sure to click CONFIRM in order to self-publish to the SmartThings Cloud.
You can add devices and self-published automations seamlessly. Once they are added they will automatically appear. Once the Developer mode is enabled in the SmartThings app, go to the “Automations” tab to add your Automation app and test your automation. If you are interested in testing your device, simply add your device by selecting “Add device” on the Dashboard or in the Devices tab of the SmartThings app. In order to test your device, go to “ADD DEVICE MANUALLY” and click “My Testing Devices”. You now have a visual of all your devices.
For more detailed information on Developer mode as well as other ways to test your devices or automations, check out our documentation. You can also reach us through our support channels if you have any questions. We welcome your feedback!
Sign up now to learn how SmartThings can help you achieve your IoT vision.