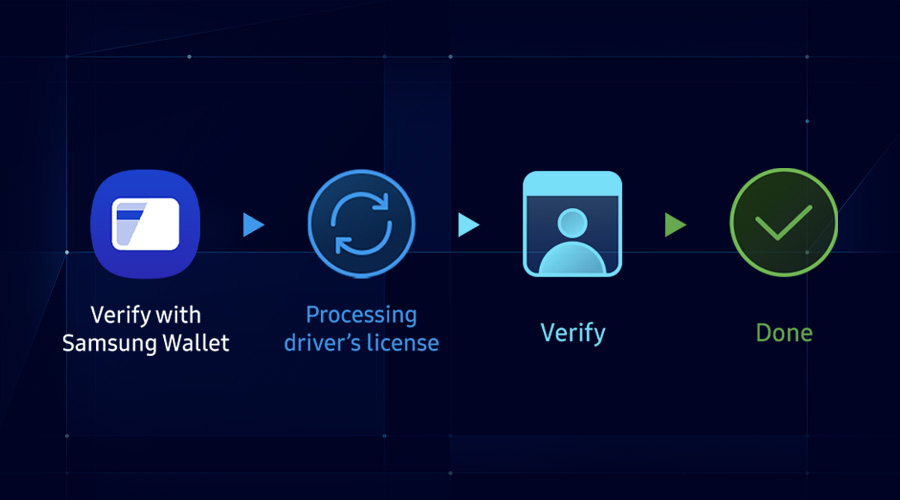[Samsung DeX] Know More about DeX Station
Samsung Developer Program
As you may know Samsung DeX is a new way to experience your Android Device. With Samsung Dex, you can experience Android application in a desktop environment. In order to get Samsung DeX experience, one of the devices you need is a DeX Station. DeX Station is used as the intermediary connector between the mobile device with external display. DeX Station contains multiple ports for input:
- 2 x USB 2.0
- 1 x Ethernet Port
- 1 x HDMI 2.0
- 1 x USB Type C for power source input.
 Figure 1 DeX Station Ports
Figure 1 DeX Station Ports

DeX Station also provides cooling fan to overcome the heat that may be produced by the device while running many extensive application.
To enter Samsung DeX, there are some steps to follow:
-
Connect the DeX Station to an external monitor using a HDMI cable. You can also connect an HDMI-DVI cable or HDMI-VGA cable to your DeX Station. However, those cables may cause Samsung DeX to function incorrectly.

-
Connect the DeX Station to a power source using a Samsung branded fast charger (fast chargers have a lightning bolt symbol on them).
-
Connect the keyboard and mouse to the mobile device through Bluetooth. Alternatively, you can connect the mouse and keyboard via USB.

-
Place the mobile device on the DeX Station via USB-C.
 Figure 2 USB-C Connector
Figure 2 USB-C Connector
If you can’t see the Samsung DeX screen after you connect to the DeX Station, there are some methods you can try:
- Check if your DeX Station is really connected to a TV or monitor via an HDMI cable.
- Check if the charger connected to your DeX Station is a genuine Samsung high-speed charger (9 V/1.67 A, 9 V/2 A, 12 V/2.1 A).
- If you see your Smartphone screen instead of the Samsung DeX screen, you can change the settings by go to [Settings > Connections > More connection settings > HDMI mode] and select Samsung DeX.
- Press the Power button on your Smartphone to make sure that the screen is off.