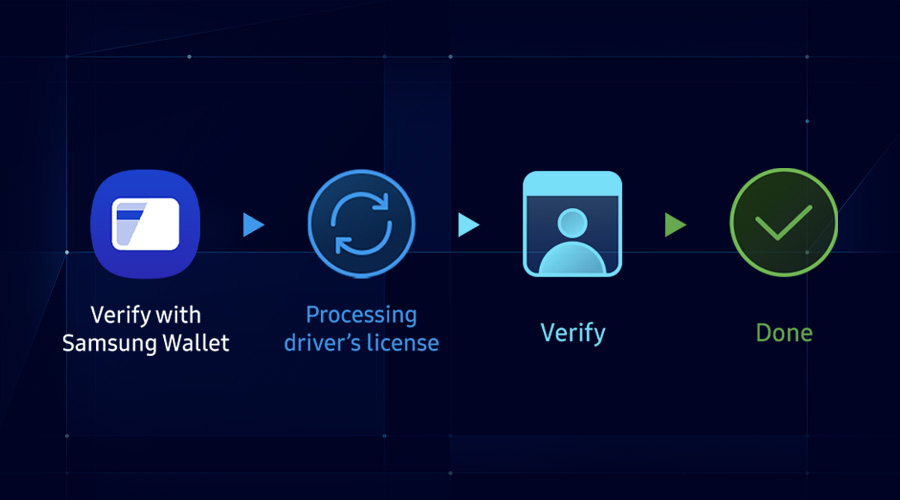Launch Your Tizen .NET Application on Samsung Smart TV
Jay Cho
Engineer
This blog discusses how to run the Tizen .NET application with Xamarin.Forms on the Samsung Smart TV 2018 models.
Xamarin.Forms developers, if you have a Tizen project already added on your Xamarin.Forms application, you are ready to begin. You can also review this blog for more details about adding Tizen projects (https://blog.xamarin.com/add-tizen-projects-xamarin-forms-apps/).
Note: The .NET application is only supported on Samsung Smart TV 2018 or later models that use Tizen 4.0 as a platform. For a list of supported models, go here.
If you are new to developing Tizen .NET applications, we suggest that you browse Quick Guides and Installing Visual Studio Tools for Tizen.
Development environment
Windows
You must have Visual Studio Tools for Tizen installed. If you do not, install the extension tool first. Tizen baseline SDK automatically installs after the extension tool is installed.
Mac
No extension tool for Visual Studio for Mac is provided. You can download and install the Tizen Baseline SDK or install the full Tizen Studio here.
There are two more extensions in Tizen Package Manager (Tools > Tizen > Tizen Package Manager).
- Samsung TV Extension
- Samsung Certificate Extension
The extensions are located on the Extension SDK tab. Install them if they are not already installed.

Connect the SDK to the TV
You can connect your SDK to a TV device as a remote device. Before you connect to the TV, confirm that:
- Your computer and TV are on the same network.
- You have prepared a certificate profile.
-
Enable Developer mode on your TV device
- Open the Smart Hub.
- Select the Apps panel.

- In the Apps panel, enter 12345 using the remote control or the onscreen number keypad. The following popup appears.

- Switch Developer mode to On.
- Enter the host PC IP you want to connect to the TV, and click OK.
- Reboot the TV.

After the TV reboots, open the APPS panel. Developer Mode is indicated at the top of the screen.

-
Connect the TV to the SDK
-
In Visual Studio, navigate to Tools > Tizen > Tizen Device Manager to open Device Manager.
Note: For Mac users, launch Device Manager on Mac.
-
Click Remote Device Manager and + to add a TV.

-
In the Add Device popup, enter the information for the TV you want to connect to and click Add.

-
Back to the Device Manager window, select the TV from the list, and switch the Connection to On.

-
When the TV is successfully connected, you can see the TV is connected as a device on the Visual Studio toolbar.

Now you are ready to launch your applications on the TV.
Launch an application on the TV
Visual Studio for Windows
On Windows, you can launch your application directly through Visual Studio using the Ctrl + F5 shortcut.
Visual Studio for Mac
After building the Tizen project, go to Terminal, move to the output folder and execute the following commands:
acBook:~ jay$ sdb install org.tizen.example.Hello.Tizen-1.0.0.tpk
acBook:~ jay$ sdb shell 0 execute <APP_ID>
- The
sdbtool is located where the Tizen Studio is installed; for example~/tizen-studio/tools/. - You can check the
<APP_ID>in thetizen-manifest.xmlfile.
The application you installed on the Tizen 4.0 TV is automatically removed when the TV is turned off and on with cold boot.
If you have any questions about launching your Tizen .NET application on Samsung Smart TV, contact us at Issues.