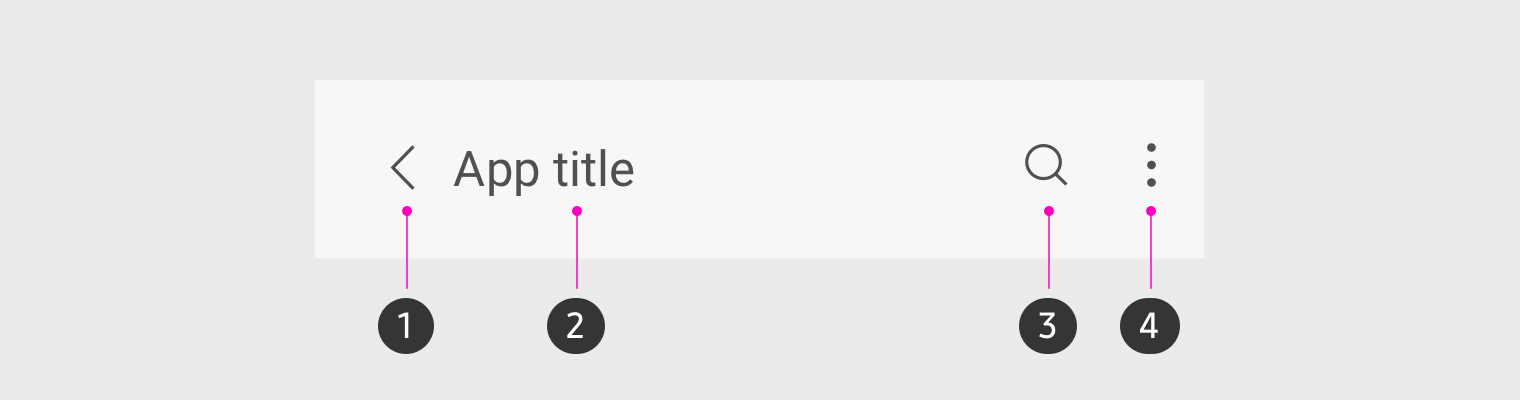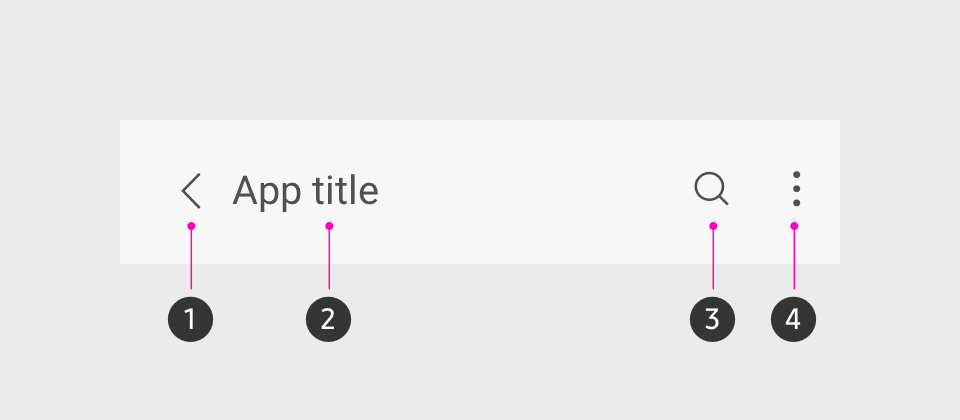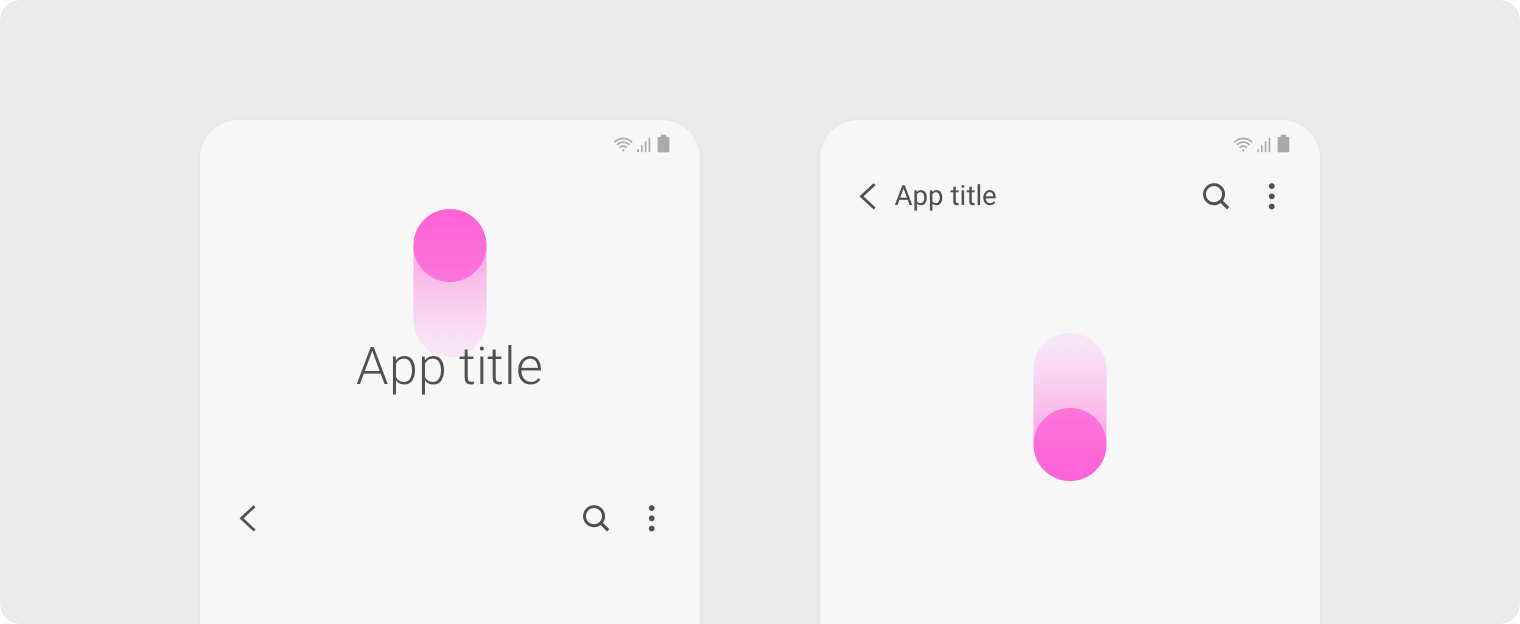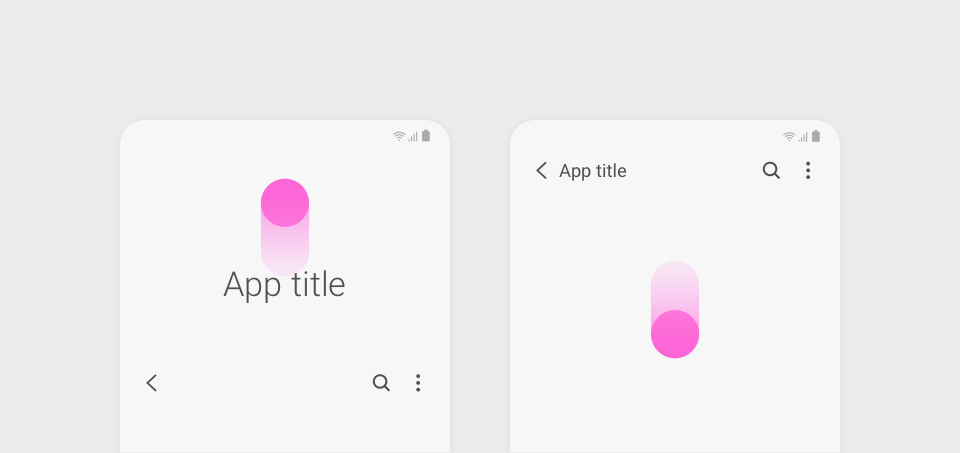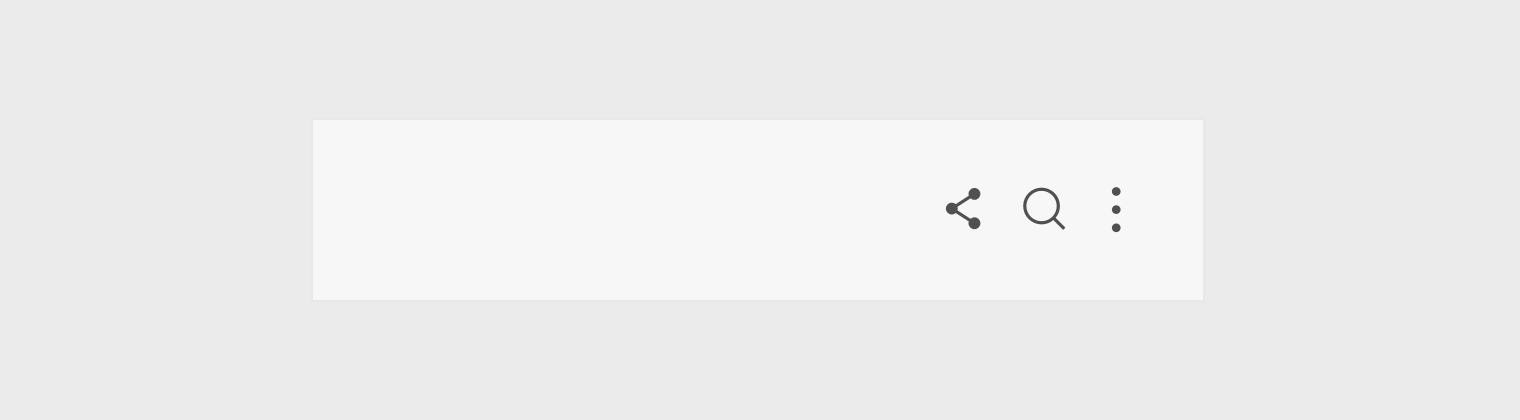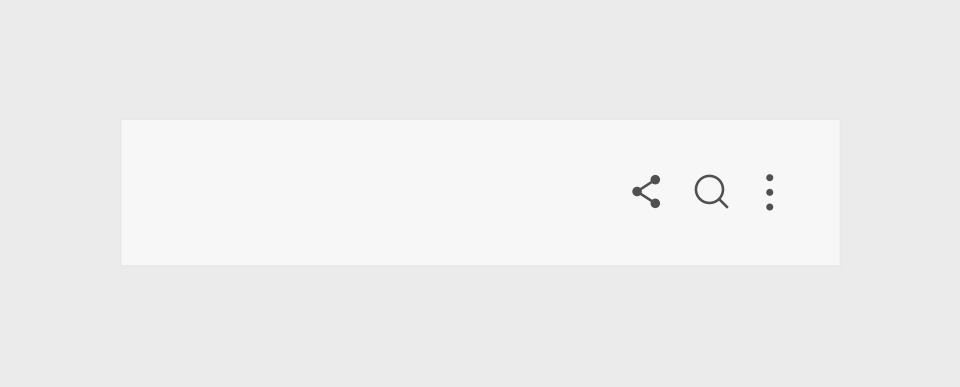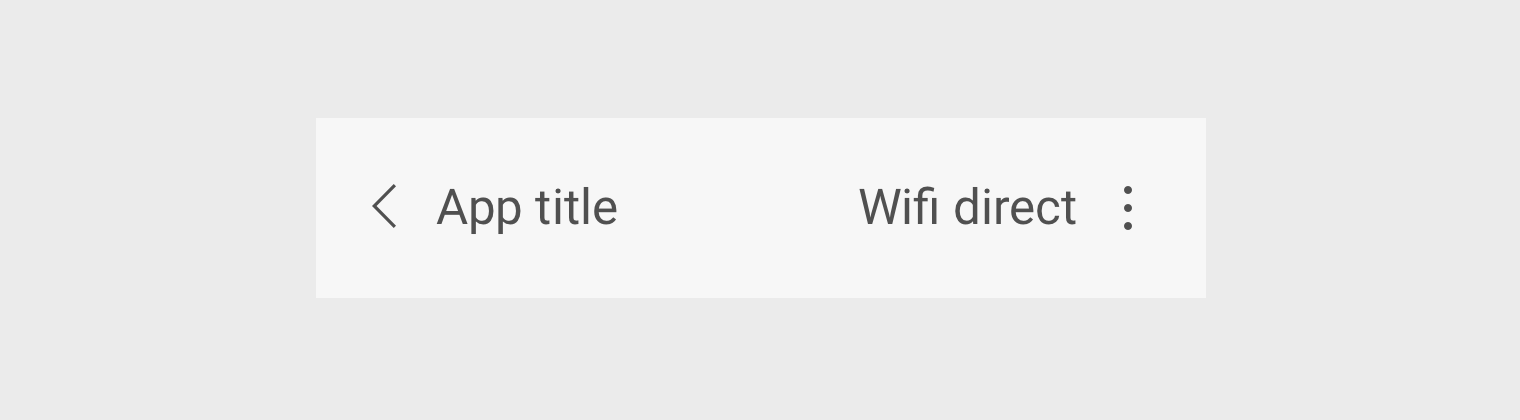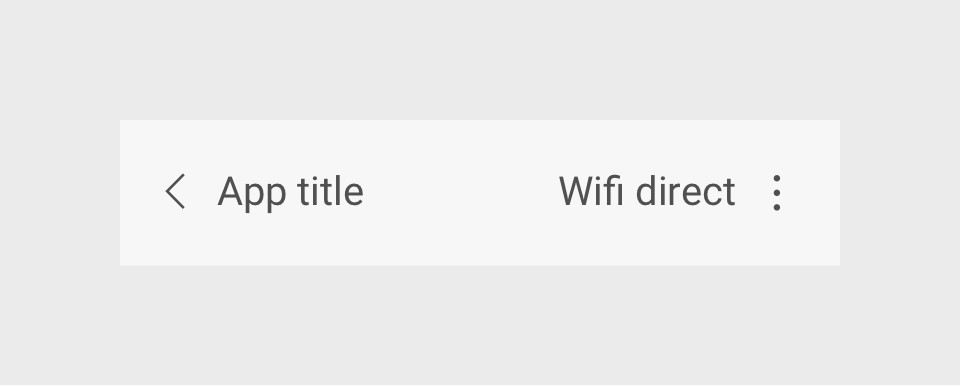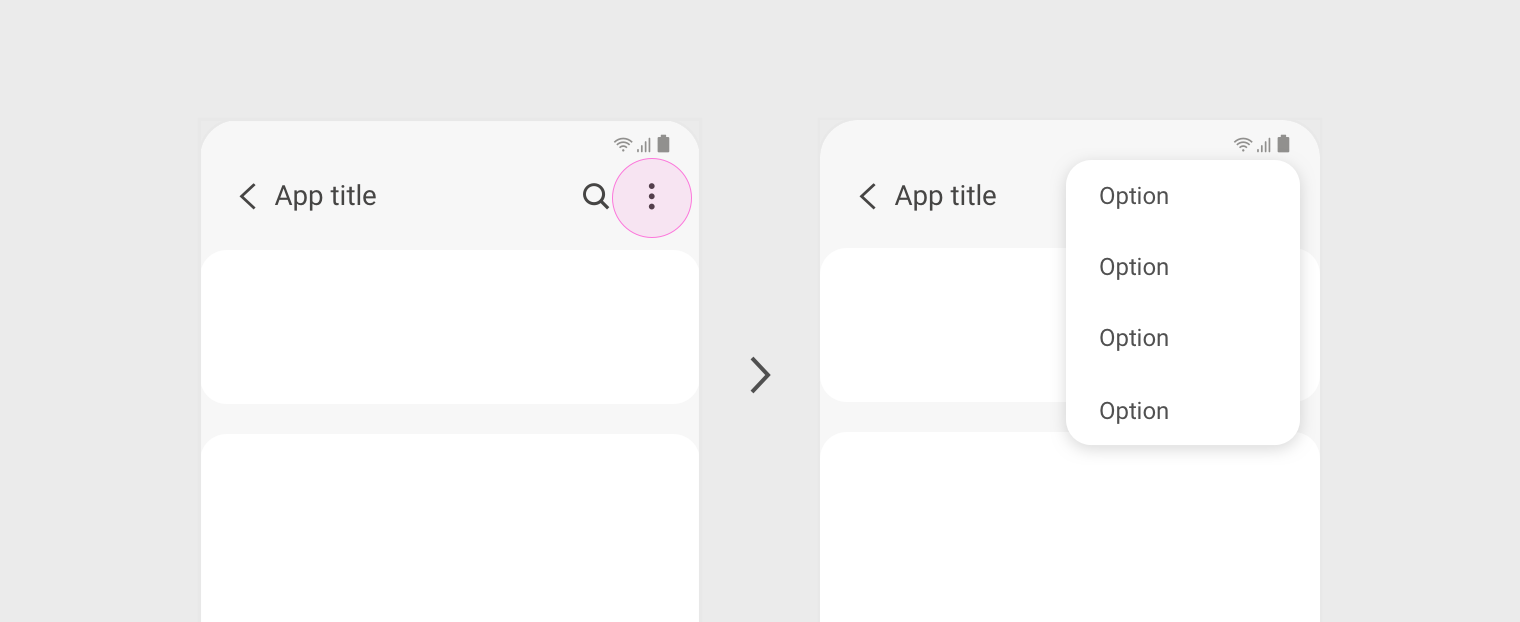Manage Your Cookies
We use cookies to improve your experience on our website and to show you relevant advertising. Manage you settings for our cookies below.
Essential Cookies
These cookies are essential as they enable you to move around the website. This category cannot be disabled.
- Company
- Domain
- Samsung Electronics
- .samsungdeveloperconference.com
Analytical/Performance Cookies
These cookies collect information about how you use our website. for example which pages you visit most often. All information these cookies collect is used to improve how the website works.
- Company
- Domain
- .linkedin.com
- Meta (formerly Facebook)
- .samsungdeveloperconference.com
- Google Inc.
- .samsungdeveloperconference.com
Functionality Cookies
These cookies allow our website to remember choices you make (such as your user name, language or the region your are in) and tailor the website to provide enhanced features and content for you.
- Company
- Domain
- .ads.linkedin.com, .linkedin.com
Advertising Cookies
These cookies gather information about your browser habits. They remember that you've visited our website and share this information with other organizations such as advertisers.
- Company
- Domain
- .linkedin.com
- Meta (formerly Facebook)
- .samsungdeveloperconference.com
- Google Inc.
- .samsungdeveloperconference.com