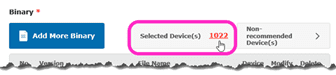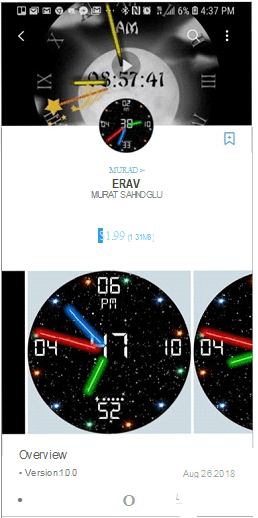The distributor certificate is used for signing and verifying your app. It identifies the distributor (for example, Galaxy Store) and grants privileges to that distributor. For testing purposes, it ensures that your signed application is installed on registered devices only.
In order to test your app on a device, the device must be registered in your personal distributor certificate. Then, you must build your app, which signs the app using your personal distributor certificate.
To generate a personal distributor certificate and register a Samsung device,
- Using the Galaxy Watch Studio (formerly Galaxy Watch Designer), from the main menu bar, click Project > Distribute Certificate. For more information, see Get Your Certificates.
- Using Tizen Studio, from the main menu bar, click Tizen Tools > Certificate Manager (the Samsung Certificate Extension must be installed in order to properly generate a personal distributor certificate for your Samsung device). For information about the Samsung Certificate Extension, see Installing Certificate Extension. For information about the Certificate Manager, see Creating Certificates and Managing Certificate Profile.
The personal distributor certificate is used for testing only. When you release your app for sale in the Galaxy Store, your personal distributor certificate is replaced by an official distributor certificate.
If you upgrade a registered device (for example, you upgrade the Tizen OS), you may need to re-register the device in your personal distributor certificate. For example, if you upgrade your Galaxy Watch 3 or Sport watch to Tizen 4.0, you must re- register the device in your personal distributor certificate and rebuild your app before testing it on the device.
You may encounter one of the following error messages if there is a problem with the distributor certificate:
| Message
|
Message
|
Solution
|
| Account in device profile mismatch with distributor certificate.
|
The device has been upgraded and the DUID (Device Unique Identifier) has changed.
|
Re-register the device in your personal distributor certificate and rebuild your app.
|
| Launching AppManagerAppID has encountered a problem.
|
The device is not found in your personal distributor certificate or your personal distributor certificate was not created properly.
|
Register the device in your personal distributor certificate or re-create your personal distributor certificate and rebuild your app.
|
| The application installation on the device has failed due to a signature error! (error code : -12)
|
You used the Tizen Studio distributor certificate when building your app, not the distributor certificate generated by the Samsung Certificate Extension.
|
Select or create a distributor certificate for your Samsung device using the Certificate Manager and rebuild your app.
For information about the Samsung Certificate Extension, see Installing Certificate Extension.
For information about the Certificate Manager, see Creating Certificates and Managing Certificate Profile.
|
For more information about distributor certificates, see Getting the Certificates.